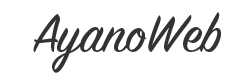こんにちは!あやのです☺︎
今回はエックスサーバーでWordPressを導入する方法を紹介します。
\ まだエックスサーバーの契約をしていない方はこちらから /
エックスサーバーの申し込み方法について詳しく解説している記事がありますので、参考にしていただければ幸いです。↓
WordPressの導入方法
Step 1. サーバーパネルにログイン

サーバーパネルにログインした後、WordPressの欄にある「WordPress簡単インストール」を押して進みます。
Step 2. ドメイン選択

ドメイン選択画面に移動するので、WordPressを導入したいドメインを「選択する」を選んで次に進みます。
Step 3. WordPressインストール

選択したドメインが間違っていないか確認して「WordPressインストール」に進みます。
Step 4. WordPressインストール設定

サイトURL・・・WordPressを導入するURL
ブログ名・・・サイト名を設定します。(後で変更可能)
ユーザー名・・・ログイン時のユーザー名
パスワード・・・ログイン時のパスワード
メールアドレス・・・パスワードのリセット時などに使用するメールアドレス
キャッシュの自動削除とデータベースは上記の設定にして、確認画面に進んでください。
Step 5. WordPressインストール

設定内容を確認して「インストールする」を押してWordPressをインストールしてください。
Step 6. WordPressインストール完了

インストールが完了したらこの画面になりますので、スクリーンショットなどで保存しておきましょう。
また、管理画面URLからWordPressにログインできるのでユーザー名とパスワードを使ってログインしてみてください!
Step 7. WordPressにログインしてみよう!

WordPressに初めてログインすると上記のような画面になります。
これでエックスサーバーにWordPressが導入できました!
ここからお好きなテーマで自由にカスタマイズしてあなただけのブログを作りましょう!
最後に
これでエックスサーバーの申し込みからWordPressの導入まで完了しました。
まだの人はこちらからチェックしてください→ エックスサーバーの申し込み方法を詳しく解説!
次回はおすすめのテーマと記事の投稿の仕方について解説する予定です!