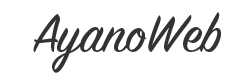私はプログラミングを勉強する前から エックスサーバー を利用してブログを書いていました。
ブログ初心者でも操作しやすくて快適に使えるので、すごくおすすめな エックスサーバー の導入方法を詳しく解説していきます!
申し込みの流れ
今回はスタンダードプラン(月額990円〜)の申し込み方法を説明していきます。
\ こちらのバナーからXserverサイトに飛べます /
新規お申し込み

「初めてご利用のお客様」から「10日間無料お試し 新規お申し込み」を選んでください。
アカウント登録

スタンダードプランにチェックを入れて「Xserverアカウントの登録へ進む」のボタンを押して次に進みます。
アカウント情報入力

メールアドレス、パスワード、登録区分を設定していきます。
パスワードはXserverにログインする際に必要になるのでメモをとっておいてください。
登録区分は個人のブログの場合は「個人」を選んでください。

住所、電話番号を入力して次に進んでください。
認証コード入力

先ほど入力したメールアドレスに確認コードが届くので確認して入力してください。

次に進むと内容の確認画面が出てくるので、合っているか確認して「この内容で申し込みする」を押して進んでください。
「認証コードを取得する」をクリック.png)
「認証して申し込みを完了する」をクリック.png)
最後に電話番号の確認としてSMSに確認コードが届くので、認証コードを入力して「認証して申し込みを完了する」を押してお申し込みは完了です!

申し込みが完了すると上記のポップアップが出てきます!
次はXserverにログインしてお支払い情報を設定していきます。
本契約手続きの流れ
アカウントにログイン

先ほど、設定したメールアドレスとパスワードを入力してログインしてください。
お支払い方法の設定

ヘッダーにある「料金支払い」からお支払い方法を設定します。

サーバーIDのところにチェックを入れて契約年数を「12ヶ月」にして「支払い方法を選択する」を押して進んでください。

カード番号、有効期限、セキュリティコードを入力し、「確認画面へ進む」をクリック.png)
クレジットを選んだ場合はカード情報を入力して「確定画面へ進む」を押して次に進みます。

情報を確認したら「お支払いをする」で支払い完了です!!

お疲れ様でした!これでXserverの契約はこれで終了です!
次回はXserverで独自ドメインの取得方法と設定方法を解説していきます!
\ Xserverの申し込みはここから/